การใช้ word 2007 โดยสาธิตบางเมนู
ตัวคัดวางรูปแบบ  เป็นตัวจัดรูปแบบแถว เช่นขนาดกี่ตัวอักษรของย่อหน้า หรือเลขนำหน้าโดยไม่ต้องคลิกที่
เป็นตัวจัดรูปแบบแถว เช่นขนาดกี่ตัวอักษรของย่อหน้า หรือเลขนำหน้าโดยไม่ต้องคลิกที่  ก็สามารถทำให้เลขนำหน้าเป็นแบบเดียวกันหมด
ก็สามารถทำให้เลขนำหน้าเป็นแบบเดียวกันหมด
 เป็นตัวจัดรูปแบบแถว เช่นขนาดกี่ตัวอักษรของย่อหน้า หรือเลขนำหน้าโดยไม่ต้องคลิกที่
เป็นตัวจัดรูปแบบแถว เช่นขนาดกี่ตัวอักษรของย่อหน้า หรือเลขนำหน้าโดยไม่ต้องคลิกที่  ก็สามารถทำให้เลขนำหน้าเป็นแบบเดียวกันหมด
ก็สามารถทำให้เลขนำหน้าเป็นแบบเดียวกันหมด 1. ให้ curser อยู่แถวที่ต้องการจะให้เป็นแบบ
3. ลากเมาส์ให้ curser อยู่แถวใหม่ที่ต้องการให้เหมือนแถวต้นแบบ
· วิธีการใช้
1. ในขณะที่เลือกแบบเลขคี่ให้อยู่หน้าคี่, แบบเลขคู่ให้อยู่หน้าคู่
3. คลิกเลือกแบบเลขคี่ให้อยู่หน้าคี่, แบบเลขคู่ให้อยู่หน้าคู่
4. หมายเหตุ การทำให้หน้าแรกไม่มีเลขหน้าก็แค่คลิกเลือก “หน้าแรกต่างกัน”
เมนู “อ้างอิง” เป็นเมนูที่มีไว้จัดการสารบัญ ทั้งสารบัญเนื้อหาและสารบัญภาพ และแทรกคำอธิบายใต้ภาพ
บรรณานุกรม เราสามารถแทรกข้อมูลอ้างอิงที่จะนำไปใช้เป็นบรรณานุกรมได้โดยคลิกที่เมนูย่อย “แทรกข้อมูลอ้างอิง” เลือก ”เพิ่มแหล่งข้อมูลใหม่”
เลือกชนิดของแหล่งข้อมูล, พิมพ์ชื่อผู้ขียน ฯลฯ สามารถดูแหล่งข้อมูลที่สร้างขึ้นและจัดการแหล่งข้อมูล
สามารถเลือกลักษณะการอ้างอิง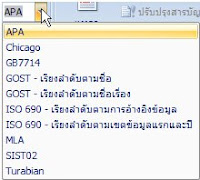 เพื่อแทรกเลข หรือข้อมูลอ้างอิงไว้กับเหนื้อหาที่ต้องการอ้างอิง และคลิก “บรรณานุกรม” เพื่อให้ปรากฎแหล่งอ้างอิงไว้ใส่ในหน้าบรรณานุกรม
เพื่อแทรกเลข หรือข้อมูลอ้างอิงไว้กับเหนื้อหาที่ต้องการอ้างอิง และคลิก “บรรณานุกรม” เพื่อให้ปรากฎแหล่งอ้างอิงไว้ใส่ในหน้าบรรณานุกรม
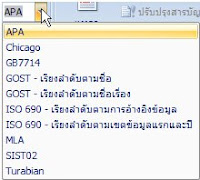 เพื่อแทรกเลข หรือข้อมูลอ้างอิงไว้กับเหนื้อหาที่ต้องการอ้างอิง และคลิก “บรรณานุกรม” เพื่อให้ปรากฎแหล่งอ้างอิงไว้ใส่ในหน้าบรรณานุกรม
เพื่อแทรกเลข หรือข้อมูลอ้างอิงไว้กับเหนื้อหาที่ต้องการอ้างอิง และคลิก “บรรณานุกรม” เพื่อให้ปรากฎแหล่งอ้างอิงไว้ใส่ในหน้าบรรณานุกรมสารบัญภาพ, ตาราง, สมการ  ไว้แทรกคำอธิบายใต้ภาพ ส่วนการแทรกสารบัญจะต้องมีการแทรกคำอธิบายใต้ภาพก่อนทั้งหมดจึงสามารถสร้างสาบัญได้
ไว้แทรกคำอธิบายใต้ภาพ ส่วนการแทรกสารบัญจะต้องมีการแทรกคำอธิบายใต้ภาพก่อนทั้งหมดจึงสามารถสร้างสาบัญได้ 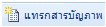
 ไว้แทรกคำอธิบายใต้ภาพ ส่วนการแทรกสารบัญจะต้องมีการแทรกคำอธิบายใต้ภาพก่อนทั้งหมดจึงสามารถสร้างสาบัญได้
ไว้แทรกคำอธิบายใต้ภาพ ส่วนการแทรกสารบัญจะต้องมีการแทรกคำอธิบายใต้ภาพก่อนทั้งหมดจึงสามารถสร้างสาบัญได้ 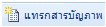
และถ้าเราจะแทรกคำอธิบายภาพเป็นแบบ “รูปที่(บทที่-รูปที่)” จะต้องให้หัวข้อบทมีแบบอักษรเป็น “หัวเรื่อง” หรือ “chapter”
การแทรกตาราง เมื่อ ต้องการให้แทรกตารางที่มีหัวขอบตางรางเหมือนกันให้ลากคลุมแถบดำส่วนที่ต้อง ให้เป็นหัวตาราง แล้วคลิกขวา แล้วเลือก “คุณสมบัติตาราง”
เลือก “แถว” ตัวเลือก : ซ้ำแถวของหัวกระดาษที่ส่วนบนของแต่ละหน้า
สารบัญเนื้อหา ส่วนการแทรกสารบัญจะสร้างได้ก็ต่อเมื่อใช้บทที่ หรือหัวเรื่องเป็นไปตามแบบของลักษณะข้อมูลโดยสามารถกำหนดได้เอง ในเมนู “หน้าแรก” ถ้าจะกำหนดลักษณะของแบบตัวอักษรให้เป็นบทที่ หรือหัวข้อที่ต่างเป็นไปตามที่เรากำหนดให้คลืกขวาที่แบบอักษรที่จะกำหนดใหม่ เลือก “ปรับเปลี่ยน” และกำหนดชื่อ แบบอักษร หรือขนาดอักษร โดยเลยที่ “รูปแบบ”
เมื่อคลิกเลือก “รูปแบบ”แล้วจะมีเมนูให้เลือก เลือกลำดับเมื่อต้องการให้เป็น ลำดับเช่น บทที่ , ตอนที่ เป็นต้น
แปลคำศัพท์
สร้างความคิดเห็น (Comment) สามารถสร้างข้อคิดเห็นได้ เมื่อต้องการสร้างเอกสารต้นแบบเช่นสามารถ comment ได้ว่าบรรทัด หรือคำใดมีไว้เพื่ออะไร เพื่ออธิบาย ขยายความของคำหรือบรรทัดนั้นๆอีกที

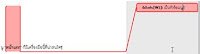

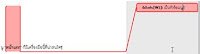
เมนู “มุมมอง” 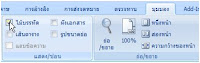 สามารถที่จะทำให้แสดงไม้บรรทัดได้ โดยปกติแล้ว word 2003 จะไม่ได้ซ้อนไม้บรรทัดไว้ และบางทีคนใช้ word 2007 ก็หาไม้บรรทัดไม่เจอต้องแหย่ๆ แถวบน ลำบากมากในการจะจัดบรรทัด ดังนั้นการให้ไม้บรรทัดปรากฏ จึงง่ายแค่นี้เองค่า
สามารถที่จะทำให้แสดงไม้บรรทัดได้ โดยปกติแล้ว word 2003 จะไม่ได้ซ้อนไม้บรรทัดไว้ และบางทีคนใช้ word 2007 ก็หาไม้บรรทัดไม่เจอต้องแหย่ๆ แถวบน ลำบากมากในการจะจัดบรรทัด ดังนั้นการให้ไม้บรรทัดปรากฏ จึงง่ายแค่นี้เองค่า
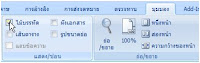 สามารถที่จะทำให้แสดงไม้บรรทัดได้ โดยปกติแล้ว word 2003 จะไม่ได้ซ้อนไม้บรรทัดไว้ และบางทีคนใช้ word 2007 ก็หาไม้บรรทัดไม่เจอต้องแหย่ๆ แถวบน ลำบากมากในการจะจัดบรรทัด ดังนั้นการให้ไม้บรรทัดปรากฏ จึงง่ายแค่นี้เองค่า
สามารถที่จะทำให้แสดงไม้บรรทัดได้ โดยปกติแล้ว word 2003 จะไม่ได้ซ้อนไม้บรรทัดไว้ และบางทีคนใช้ word 2007 ก็หาไม้บรรทัดไม่เจอต้องแหย่ๆ แถวบน ลำบากมากในการจะจัดบรรทัด ดังนั้นการให้ไม้บรรทัดปรากฏ จึงง่ายแค่นี้เองค่า
การจัดรูปแบบรูปภาพ เมนู “มุมมอง” โดยปกติแล้ว เมนูนี้จะไม่ปรากฏ จะปรากฏต่อเมื่อดับเบิ้ลคลิกที่รูป ซึ่งเป็นเมนูในการจัดการกับรูปภาพเช่น
















หัวกระดาษต่างกันทุกหน้า ต้องทำอย่างไรคะ
ตอบลบจริงๆ ไม่ set ไรไว้ก็ double click ที่ head ก็จะแก้ได้แล้วหล่ะค่ะ
ตอบลบ